
Vocaloid Editor & Piapro Studio紹介
こんにちは、ムセキ(@nagoyakampo)です。
趣味で作曲をしていて、過去にはボカロ曲が市販されているゲームに曲が採用されたこともあります(PSP「初音ミク -Project DIVA-」の「猫なキミ」:774P名義)。
また、サブスク等でボカロ曲を配信しています(774P名義)。
今は歌の無いインストゥルメンタルを中心に作曲していますが、昔自分がやっていたボカロ調声について、方法などを詳しく書いておこうと思い立ちました。
基本的に、ボカロ曲は「ベタ打ち」と呼ばれるものが多く、人間らしく歌わせるというのはあまり流行っていません。
ですが、「きちんと歌わせたい!」と思ってらっしゃる方もおられますので、まとまった情報があると少しでもお役に立てるのではないでしょうか。
今回の記事の内容は、「各種Vocaloid Editor & Piapro Studioについて」です。以下の順番でご紹介しています。
エディターソフトの種類は大きく分けて2種類
Vocaloid Editorについて
Piapro Studioについて
Vocaloid3 Editorの基本的な使い方
さいごに
ボカロ調声は、Vocaloid EditorやPiapro Studio等のエディターを理解することが最初のポイントです。
本記事で、ざっくりとですが必要な部分の解説をしていきますので、少しでもお役に立てたら嬉しいです。それでは、どうぞご覧ください。
スポンサーリンク
エディターソフトの種類は大きく分けて2種類

今、僕がこの記事を書いている令和7年2月時点で使用できるエディターは、「Vocaloid Editor」のver.1~6と、「Piapro Studio」の通常版とNT版です。
大きく2つに分けると、「Vocaloid Editor」と「Piapro Studio」になります。
「Vocaloid Editor」が先に開発され、「Piapro Studio」が後発ですが、出来ることは大体同じです。
それでは、次の段落からそれぞれのエディターソフトをご紹介していきます。
Vocaloid Editorについて

「MEIKO」や「KAITO」といったVocaloid1が発売された時代からある、YAMAHA社製エディターソフトです。
「Vocaloid2 Editor」までは、ソフト単体での発売は無く、バーチャルシンガーソフトに添付されていました。
エディターソフト単体での発売は「Vocaloid3 Editor」からになります。
ちなみに、「MEIKO」や「KAITO」は、現在バージョンアップされ、Vocaloid3で発売されています。
記事執筆時点での最新版は「Vocaloid6 Editor」になります。また、一番売れた「初音ミク」というバーチャルシンガーソフトは「Vocaloid2 Editor」からの対応となります。
Vocaloidとしての「初音ミク」も改良され、V4xというバージョンが発売されています。
僕は、このブログでは「IA Aria ON THE PLANETES」というバーチャルシンガーソフトを使っています。
「IA Aria ON THE PLANETES」については、
-
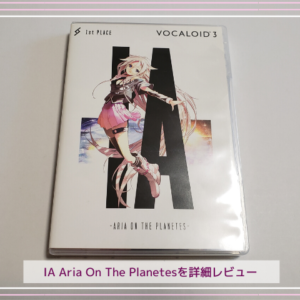
-
【商用可】IA Aria On The Planetesを詳細レビュー。【Vocaloid】
にて詳しく解説しています。
「Vocaloid Editor」については、以下の公式ページでも紹介されています。
最新のVersion6では、AIを使用してより自然に歌わせることが出来るようになっているようです(最近の技術の進化は凄いですね)。
Piapro Studioについて

基本的には「Vocaloid Editor」と出来ることは同じですが、ヴァーチャルシンガーの顔が表示されたり、DAWとの連携が取りやすくなっていたりとユーザビリティが良くなっています。
また、「Piapro Studio」はクリプトン社製のバーチャルシンガーソフトのみ対応となっています。「Piapro Studio」については、以下の公式ページでも紹介されています。
Piapro Studio Official Website
Vocaloid Editorを参考にして開発されたと考えられ、ユーザーが使いやすい操作性になっています。
また、音節の扱いが難しい英語歌詞を簡単に入力できるよう工夫されていたり、複数の歌手トラックを重ねて表示し、直感的なハーモニー編集が可能なようになっています。
Vocaloid3 Editorの基本的な使い方

僕が今使っているのは「Vocaloid3 Editor」になりますので、エディター画面の解説はその画面を使います(「Vocaloid Editor」の1~3と「Piapro Studio通常版」を使用した経験があります)。
「Vocaloid Editor」のバージョンが違ったり、「Piapro Studio」をお使いでも、同様の対応する機能やパラメーターが存在します。
ですので、その辺りはお使いのエディターの対応機能若しくはパラメーターに読み替えて頂ければ幸いです。
それでは、「Vocaloid3 Editor」の基本的な使い方を解説していきます。
新規プロジェクトの作成
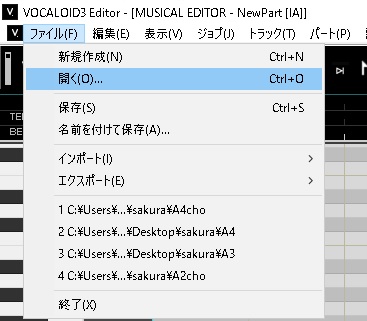
VOCALOID3 Editorを起動しましょう。「ファイル→新規作成」で新しいプロジェクトを作成します。
ファイルを読み込む場合は、「開く」からファイルを指定してvsqxファイル若しくはvsqファイルを開きます。
トラックの追加
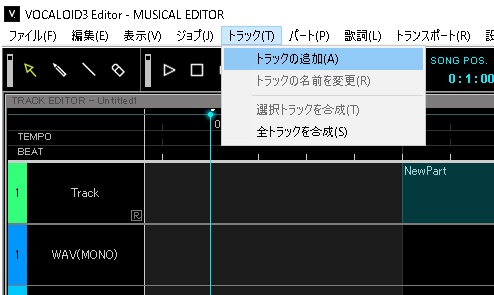
画面上部の「トラック」メニューから「ボーカルトラックを追加」を選択します。新しいトラックが追加されますので、このトラックに歌詞とメロディを入力していきます。
新規作成した場合はボーカルトラックが既に1つ入っています。ですので、メインメロディのみでしたらこの作業は不要です。
僕は、コーラスパートを作る場合に、使っています。
歌手の変更
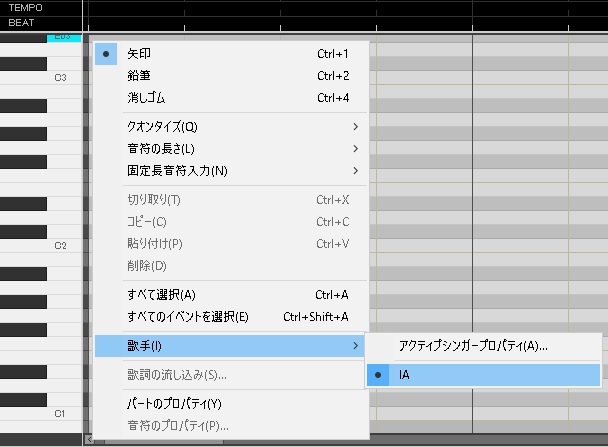
ミュージカルエディタのウィンドウ上でマウスの右クリックを押すと、メニューが出てきます。そのメニューの中に「歌手」という項目があるので、それを選ぶと歌手の変更が出来ます。
音符の入力
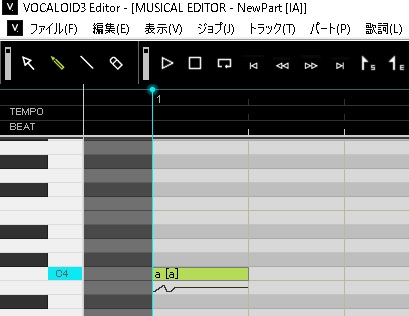
最初に、「ファイル」の下にある鉛筆アイコンをクリックして、音符入力が可能な状態にします(黄緑色に反転します)。
トラック上でマウスの左クリックを押しながら右に移動すると、音符を入力できます。
音符をドラッグして長さを調整し、ピアノロールの上で位置を変えることで音高を調整します。
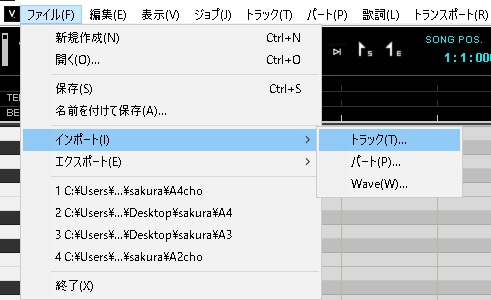
また、メニューの「ファイル→インポート→トラック」でトラックの読み込みが出来ますので、DAWでメロディのMIDIファイルを出して、そのファイルを読み込んでメロディパートを作ると早いです。
僕は一気に一曲分のメロディパートを読み込んでいますが、知り合いのボカロPさんはセクション毎(Aメロ、Bメロ、サビ等)に分けて読み込んでいる方も見えます。
先にメロディラインをDAWで打ち込んであるなら、トラックを読み込んで整えた方が労力が少なくて済みますのでオススメです。
歌詞の入力
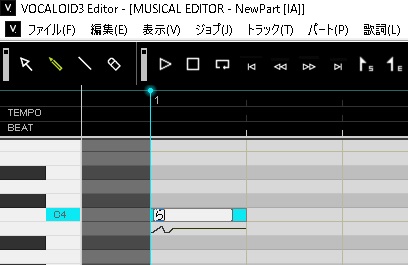
音符を選択し、下部の歌詞入力欄にテキストを入力していきます。
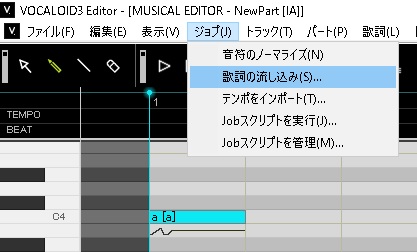
実際の作業では、「ジョブ→歌詞の流し込み」というコマンドがありますので、それを使ってセクション毎に歌詞を流し込んでいきます。
たまにズレるので、ズレたら音符若しくは歌詞を調整して再度流し込みます。たまに、「面倒だから」という理由で一気に一曲丸々歌詞を流し込む人がいます。
しかし、その場合、ほぼ何らかの理由でズレますので、逆に作業が複雑化する原因にもなりかねません。ですので、僕はセクション毎の歌詞流し込みを推奨します。
また、どうしても歌詞の言葉の数と音符の数が合わない場合、歌詞の変更かメロディラインの変更を行う必要があります。
ですので、歌詞を入力したら、一度再生ボタンを押して、歌声を耳でチェックすることをお勧めします。
パラメータの調整
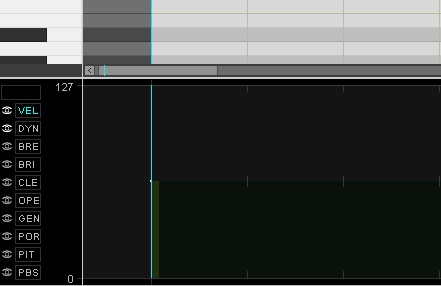
音量、ピッチ、ビブラートなどのパラメータを調整することができます。トラックの下部にあるパラメータウィンドウで、各音符の細かい調整を行います。
パラメーターについては、込み入った調整をする場合もありますので別記事にて解説します。
コーラスパート作成
メインメロディが出来たら、トラックを追加してコーラスパートを作っていきます。
メインメロディのデータを別トラックにコピー&ペーストして、必要部分以外のノートを消し、残った音符の音程を変えていきます。
音程が解らない場合は、再生ボタンを押して聴いて修正するという作業を繰り返します。
再生と確認
画面上部の再生ボタンをクリックして、入力したメロディと歌詞を確認します。必要に応じて音符や歌詞を修正します。
例えば、「〇〇は」「△△へ」という助詞は、実際のエディター入力では「わ」「え」となります。
また、「行こう」「見よう」等の「う」は、歌う場合「お」若しくは「ー」という入力になります。
これらの歌詞入力は、解っていてもついうっかりとミスをしてしまいますので、実際に歌を聴いて確認することが大切です。
また、音符の長さによって、ポルタメント(音符間のなめらかな音程変化)がかかったりかからなかったりします。
ポルタメントがかかって欲しい所にかからず、逆にかかって欲しくない部分にかかってしまうこともありますので、そういうミスもチェックするようにします。
ポルタメント関係の修正は、音符の長さを調整したりポルタメントタイムというパラメーターを変更することで可能です。
エクスポート
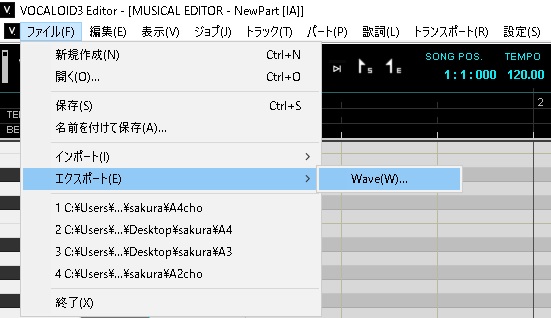
プロジェクトが完成したら、メニューの「ファイル→エクスポート→wave」を選択し、オーディオファイルとして出力し保存します。
この時、複数のトラックがある場合は、出力を「選択トラック」にして選択しているトラックのみ出力するようにしましょう(トラックが一つのみだと「マスタートラック=選択トラック」なので、選択トラックは選べません)。
「マスタートラック」だと全てのパートが一つのWAVファイルに出力されてしまうので、後々DAW側での編集がし辛くなり不便です。蛇足ですが、ミキサーウィンドウもVocaloid3 Editorにあります。
「マスタートラック」で出す場合、各トラックの音量を調整するのに使用しますが、1トラックずつ別々に処理する場合は使うことはほぼありません。
さいごに

今回は、ボカロ調声に使うエディターソフトのご紹介と、基本的な操作方法についての解説でした。
ボカロ調声は、まずはエディターソフトが使えないと話になりません。使い倒せるようになるのが一番ですが、最初はそこまで行かなくても基本的な操作が出来るようになるだけでOKです。
今回の記事が、少しでも作業のお役に立てれば幸いです。
最後にお知らせですが、本記事を含むボカロ調声記事のまとめが出来ました。以下からリンクしていますので、是非ご覧ください。
-

-
【Vocaloid】ボカロ調声のコツ&テクニックまとめ【ボーカロイド】
それでは、ムセキでした。



