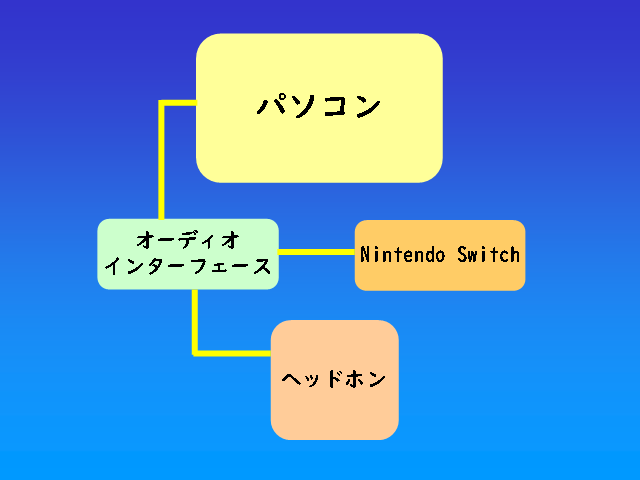
KORG Gadget for Nintendo Switchで作った曲をPCへ録音
どうも、ムセキ(@nagoyakampo)です。
KORG Gadget for Nintendo Switchで作った曲をインターネット上で公開したいですよね。
でも、MP3への書き出し(エクスポート)はSwitchでは出来ませんし、曲データもiOSのKORG Gadgetしか送れません。
ですので、残された道はSwitchで演奏しながらアナログ録音するしかないんですが・・・。
「どうやって録音するんだろう?音とかの調整もしたいし、コツを教えて欲しい。」
って思っていらっしゃる方、お見えだと思います。
そこで、今回の記事では、僕がKORG Gadget for Nintendo SwitchからPCへ録音する時に行っている方法をご紹介します。
実際にやっている方法をそのまま書きますので、真似して頂ければすぐに実践可能です。
本記事は、以下の構成になっています。
PC録音の為に用意するもの
録音の準備(ハード編)
録音の準備(ソフト編)
いざ録音!
録音後の編集
PCへ取り込みが出来ると、インターネットで公開して色々な方に聴いてもらえます。時には海外の方からもコメントを頂くことがあります。
一人で完結するのとは違った楽しみがありますので、是非ともチャレンジしてみてくださいね。
「KORG Gadget for Nintendo Switchって何?」という方は、先に「KORG Gadget for Nintendo Switchを徹底的にレビューします!」という記事をお読みください。
それでは、どうぞご覧ください。
スポンサーリンク
PC録音の為に用意するもの

録音するにあたって、色々と必要なものがあります。最低限これだけあれば大丈夫という構成です。
①Nintendo Switch(KORG Gadget for Nintendo Switch)
②パソコン(録音ソフト、MP3変換ソフト)
③オーディオインターフェース
④ヘッドホン
⑤ケーブル類
ひとつずつご紹介していきますね。
①Nintendo Switch(KORG Gadget for Nintendo Switch)
当たり前ですけど、Nintendo SwitchとKORG Gadget for Nintendo Switchが必要です。
録音時にバッテリーが無くならない様、フル充電状態にしておくかACアダプターに繋いでおきましょう。
②パソコン(録音ソフト、MP3変換ソフト)
これも当たり前ですけど、パソコンと録音用ソフトが必要です。パソコンは、最低限音声録音が出来る位のスペックのものを用意しましょう。
Windows10(64bit)の場合、具体的には数万円のモバイルノート(CPU:Pentium 2Ghz、メモリ8GB)位が最低ラインになります。
また、録音ソフトは無料のSoundEngine Freeがダウンロード可能です。録音だけじゃなく、録音後の編集にも使います。
有料ソフトを使われる場合、
がお勧めです。フリーには無い機能が充実していますので、細かい音声編集したい場合はこちらを使いましょう。
MP3変換ソフトは、僕はEcoDecoTooLというのを使っています。
別にこれは何でも良いですし、有料ソフトの場合は元からMP3変換機能がついていますので、その場合は不要です。
③オーディオインターフェース
オーディオインターフェースというのは、音声のアナログ信号とデジタル信号を相互に変換する機器です。
パソコンはデジタル信号ですが、私たち人間の耳はアナログ信号を認識しますので、データ変換が必要となります。
今回の様に、音声をPCに録音して取り込む際にはオーディオインターフェースの用意が要ります。
特に、ノートPCではライン入力端子が有りませんので必須ですね。
デスクトップPCにはライン入力端子がついている場合もありますが、音が悪い事が多いので、出来ればオーディオインターフェースを買った方が良いでしょう。
私は昔買ったオーディオインターフェース(廃盤:EDIROL UA-25EX)を使用していますが、今買うのなら以下の4機種のうちのどれかがお勧めです。
STEINBERG UR22mk2
ZOOM UAC-2
PRESONUS Studio 2/4
BEHRINGER UM2
それぞれご紹介しますね。
STEINBERG UR22mk2
UR22mk2は音楽をPCで作る上でスタンダードとなったCubaseというDAW(デジタルオーディオワークステーション)を開発しているSTEINBERGという会社が出しています。
つまり、Cubaseシリーズとの連動が非常に相性が良いと言えます。
値段もお手頃なので、DAWでCubaseを使う方(予定のある方)にイチ押しのオーディオインターフェースになります。
STEINBERGはYAMAHAのグループ会社ですので、Vocaloidとの相性も良いですね。
ASIO規格というリアルタイムに音を扱う規格にも対応していますが、USB2になりますので、音の遅れは現行機種の中では平均的な部類です。
とは言え、遅れも殆ど聴感上解りませんので、どちらかというと初心者にオススメの機種になります。
ZOOM UAC-2
これはそのうち買おうかなと僕が狙っている機種です。このオーディオインターフェースの特徴はUSB3対応という所。勿論ASIO規格にも対応しています。
転送スピードが速いので、音の遅れがほぼ無いのがウリですね。USB3ポートがPCにあれば、検討する価値は大いにあります。
というか、このクラスの価格帯ではこれしかUSB3対応が無いんですよね。音の遅れを気にする方に、特にオススメです。
PRESONUS Studio2/4
Studio2/4は、Studio OneというDAW(デジタルオーディオワークステーション)を開発しているPRESONUSという会社が出しているオーディオインターフェースです。
この機種も、音の遅れを最小限にするASIO規格に対応しています。
Studio Oneは、クリプトン社製のVocaloidにバンドルされているDAWで、ボカロPさんの中では結構有名なDAWだったりします。
Studio OneをメインDAWにしようと思ってらっしゃる方は、同じ会社のStudio2/4がオススメです。
BEHRINGER UM2
UM2は、上3つのオーディオインターフェースとは違い、ASIO規格に非対応です。では何がウリかと言いますと、純粋に価格です。
他の機種が1万円超えのものばかりですが、このUM2は5000円程度。すっごく安いんです。
KORG Gadget for Nintendo Switchで作曲を始めた方、とりあえずよく解らないから試しで買ってみようという方にオススメです。
ASIO規格に非対応とは言っても、ASIO4ALLというソフトを使えばASIO対応になりますので、DAWで使えない事も無いですね。
とりあえずよくわかんない!という方は、この機種を買って使ってみられる事をお勧めします。
UM2でオーディオインターフェースの挙動を勉強し、それから他に機種を買っても遅くないですよ。
④ヘッドホン
ヘッドホンは、基本的に音が出れば良いのですが、曲の音量調節や録音後の編集にも関わるので、出来るだけ良いものを使用する様にしましょう。
また、出来れば2,3種類用意して、聴き比べる事が出来るようにしておいた方が良いです。
個人的には、〇〇Hzとか△△Bitとかの違いよりも、ヘッドホンやスピーカーでの影響の方が大きいと思っています。
基本的にCD音質以上なら、それを突き詰めるよりも良いヘッドホンを用意しましょう。
僕のお勧めはSONY MDR-Z1000で、本当に良い買い物をしたと思っています。ちょっと高いですけど、それに見合ったパフォーマンスです。
只、ちゃんとした音になるまで時間がかかりますので、エイジング(慣らし)は必須です。逆に、そこさえ乗り越えれば、素晴らしい音を聴かせてくれます。
⑤ケーブル類
ケーブルは2種類、USBケーブルと音声ケーブルが必要です。
USBケーブルは大丈夫と思いますが、音声ケーブルは、片方がライン端子で二つに分かれているもの、もう一方はヘッドホンジャックになっているものが必要です。
また、オーディオインターフェースによってはマイク端子になる場合がありますので、その時はライン入力⇔マイク端子変換プラグの用意も必要になります。
以下の商品が対応しています。
録音の準備(ハード編)

下の図の様に接続しましょう。これでハード周りでの録音準備が出来ました。
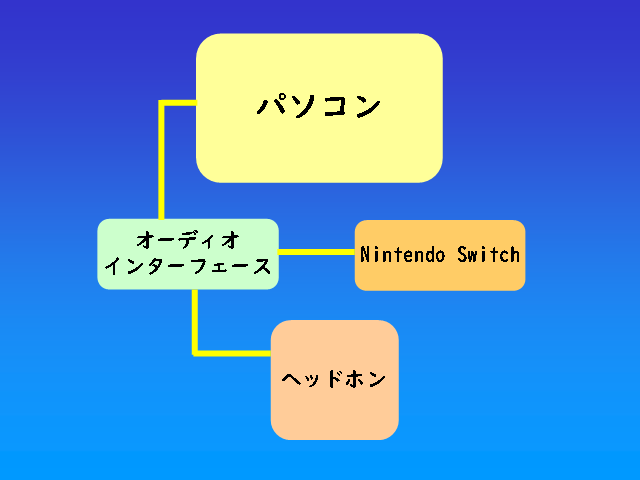
実際やってみると、下の図の様な感じになります。

ポイントは、左右ライン入力の入力レベルを上げる事、クリップしない(音が割れない)ギリギリの音量を狙う事ですね。
簡単に書いていますけど、結構、微調整が難しいです。
Nintendo Switchの音量を上げて、オーディオインターフェース側の入力レベルを左右均等に入るように、音量調整していきます。
入力レベルの確認は、オーディオインターフェースにインジケータ表示がある場合やランプで表示してくれます。
もしそれらがついていなくても、SoundEngine Freeで試し録りをして、波形が最大まで行っていないか確認できます。
録音の準備(ソフト編)

ハード側の録音準備が出来たらソフト側での準備です。まずはKORG Gadget for Nintendo Switchのループ再生をOFFにしましょう。
そして、楽曲をもう一度聴いてみて、音のバランスを見てみます。
KORG Gadget for Nintendo Switchの場合、低音のボリュームが上がり気味になる事が多く、また、リズムセクションの特定の音が異常に耳についたりする事が多いです、
ミキサー画面で音量調整や左右の定位をもう一度確認して、バランス良く鳴る様に調整しましょう。
それが出来ましたら、SoundEngine Free等の音声ソフトの調整に入ります(本記事では、SoundEngine Freeを例にしてセッティングをご紹介します)。
まずは、音声ソフトにちゃんと音が入っているか確認しましょう。
音声入力デバイスの所にオーディオインターフェースの名前があって、また、録音画面になった時に左のインジケータ表示が動いていればOKです。
これで、録音準備が整いました。
いざ録音!

録音は一発撮りになりますので、気合入れて行きましょう。でも、何回でもやり直せますので緊張する必要はありません。
先にSoundEngine Freeの録音をスタートさせて、その後にKORG Gadget for Nintendo Switch側で演奏を開始します。
演奏が終わっても、リバーブの残響音が残っている場合がありますので、SoundEngine Freeのインジケータが動かなくなるまで録音を継続しましょう。
録音時のポイントは「左右の音量バランスが同じかどうか?」という所と、「耳につくノイズが入っていないか?」という2点です。
この2点のうちどちらかに該当する場合は録音しなおしになります。もしそうなった場合は、ハード側のセッティングを見直してみましょう。
録音後の編集

録音が終わりましたら、録った音声ファイルの編集に入ります。
まず、SoundEngine Freeで音声ファイルを開いて、ファイル両端の余分な無音部分を切り取ります。少し余裕をもって切り取るのがコツですね。
切り取ったら、グラフィックイコライザーで周波数別の音量を整えていきます。
KORG Gadget for Nintendo Switchの場合、大体低音域(~250Hz)位までが盛り上がって中高音域(4KHz~)が落ちますので、低音域を削って高音域を持ち上げます。
注意したいのは、1KHz~4KHzと300~500Hzの中低音域が抜けやすいという所ですね。所謂ドンシャリです。
ドンシャリにならないよう、ヘッドホンとスペクトラムアナライザーで確認しながら調整していきます。
前から僕は「ヘッドホンは良いのが必要」と言っています。その理由は、この作業にかなり影響するからですね。
オススメのヘッドホンは、
になります。詳しくは、
-

-
作曲に使えるヘッドホンは?おすすめ2製品をご紹介します!
に書かせて頂いていますので、お読み頂ければ幸いです。
周波数別の音量を整えたら、最後に音量を上げます。ノーマライズという処理をすればとりあえず完成です。
この後にもマスタリングという編集もありますが、それはCDを出す時や動画を作る時等に行う作業ですのでここでは割愛します。
出来上がった音声ファイルの形式はWAVになります。このままではファイル容量が大きいので、MP3に変換します。
本記事の上の方でご紹介したEcoDecoTooL等のMP3変換ソフトで、WAVファイルからMP3ファイルへ変換しましょう。
出来上がったMP3ファイルは、スマホやiPodに入れて自由に聴く事が出来ます。
また、
の様に出来た曲をアップロードして全世界の人に聴いてもらう事も出来ます。
さいごに

今回は、KORG Gadget for Nintendo Switchで作った曲をパソコンに取り込む方法をお話しました。
本記事が、皆様のお役に立てたら嬉しいです。
KORG Gadget for Nintendo Switch関連の話題は、
-

-
KORG Gadget for Nintendo Switch関連記事まとめ
のまとめ記事からが便利です。
他にも、「ムセキノオト」では無料音楽素材の提供やコラム、レビュー等を書いています。ごゆっくりお楽しみ下さい。
それではまた!ムセキ(@nagoyakampo)でした。






